포토샵에서 픽셀유동화는 얼굴을 보정하는데 만능인 기능입니다. 픽셀유동를 활용하면 사진의 화질을 유지하면서 쉽게 얼굴을 보정할 수 있습니다.
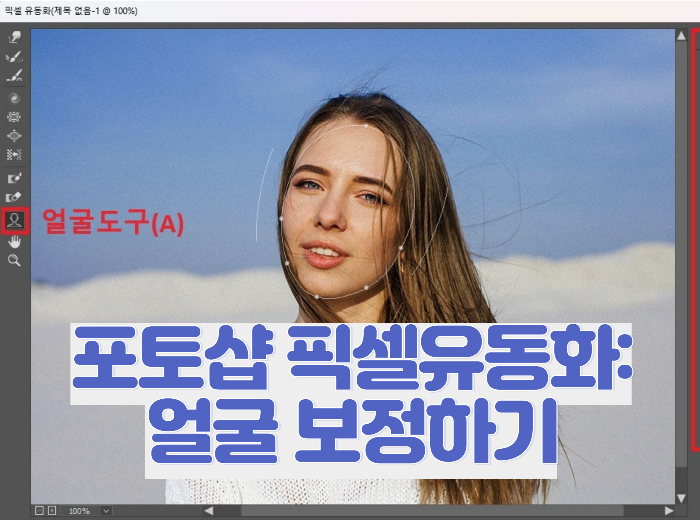
1. 먼저, 배경 레이어를 복제합니다.
- 레이어-> 오른쪽 마우스 클릭-> 레이어 복제
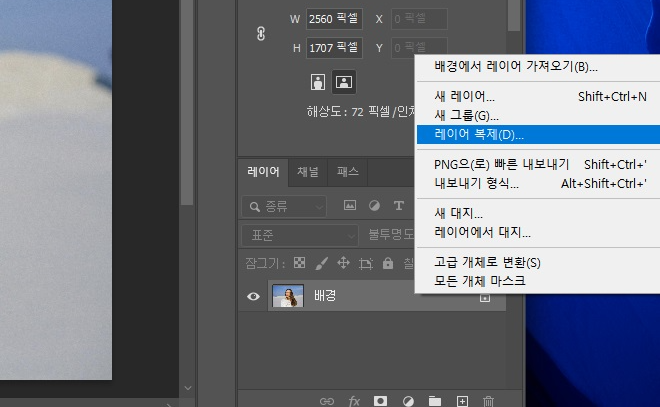
2. 필터-> 픽셀유동화를 클릭합니다.
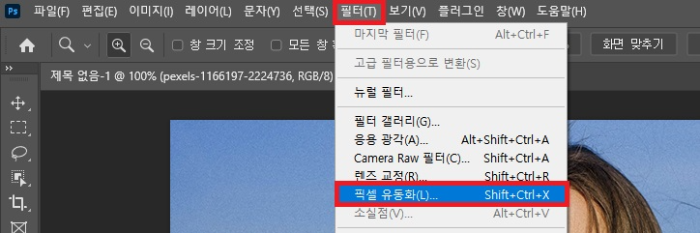
3. 뒤틀기 도구로 사진을 편집합니다.
뒤틀기 도구는 사진 보정에 가장 많이 사용되는 기능 중 하나로, 말 그대로 사진을 뒤트는 역할을 합니다. 마우스를 클릭한 채로 드래그하면 쉽게 얼굴을 보정할 수 있습니다.
브러시 도구 옵션에서 크기, 밀도, 압력 등을 설정하는데 값이 높을수록 세게 사용됩니다. 얼굴 보정을 할 때에는 커서는 조금 키워서 천천히 움직이면서 보정하는 것이 좋습니다.
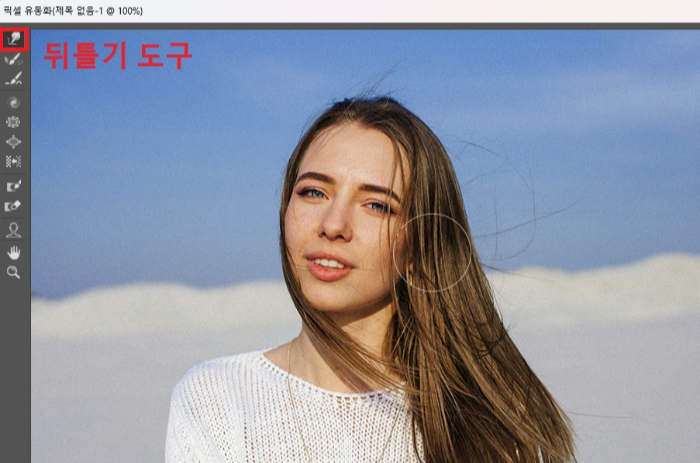
4. 얼굴 도구로 눈, 코, 입, 얼굴모양을 편집합니다.
얼굴에 마우스를 가져가면 선과 점이 표시되는데, 마우스를 클릭한 상태로 움직여서 형태를 조정할 수 있습니다. 오른쪽 속성 탭에서 슬라이드를 움직이거나 값을 입력하여 조정할 수도 있습니다.
[편집할 수 있는 항목]
- 눈: 눈 크기, 눈 높이, 눈 너비, 눈 기울기, 눈 거리
- 코: 코 높이, 코 너비
- 입: 미소, 윗입술, 아랫입술, 입 너비, 입 높이
- 얼굴 모양: 이마, 턱 높이, 턱선, 얼굴 너비

5. 위의 두 기능을 활용하여 얼굴을 보정한 사진입니다.
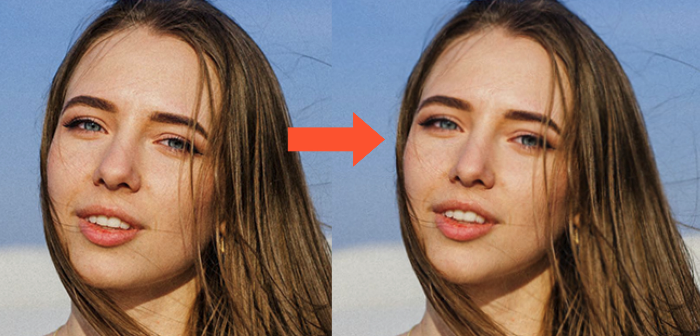
뒤틀기, 얼굴 도구 두 가지 도구만 적절히 활용하여도 쉽게 얼굴을 보정할 수 있으며, 나머지 도구는 부차적으로 활용할 수 있습니다. 픽셀유동화의 나머지 도구는 아래와 같으니 참고해주세요.
픽셀유동화 도구 정리
1. 뒤틀기 도구
뒤틀기 도구는 사진 보정에 가장 많이 사용되는 기능 중 하나로, 말 그대로 사진을 뒤트는 역할을 합니다. 마우스를 클릭한 채로 드래그하면 쉽게 얼굴을 보정할 수 있습니다.
2. 재구성 도구
픽셀유동화로 변경한 픽셀을 원본으로 바꾸어줍니다.
3. 매끄럽게 도구
픽셀유동화로 변경한 픽셀을 조금 더 부드럽게 펴줍니다. 픽셀유동화로 보정했을 때 자연스럽게 보이지 않고 굴곡지거나 울퉁불퉁하게 보일 때 그 부분을 칠하면 자연스럽고 부드럽게 보입니다.
4. 시계방향 돌리기 도구
픽셀을 시계 방향으로 돌려줍니다. 알트(Alt) 키를 누른 채로 사용하면 반시계 방향으로 돌려줍니다. 회오리 모양을 만들어 줄 때 활용하면 좋습니다.
5. 오목 도구
특정 부분을 오목하게 하는 도구로, 얼굴 크기를 줄이거나 몸매 보정에 활용하면 좋습니다. 알트(Alt) 키를 누른 채로 사용하면 볼록해집니다.
6. 볼록 도구
특정 부분을 볼록하게 하는 도구로 몸매 보정에 활용하면 좋습니다. 마찬가지로 알트(Alt) 키를 누른 채 사용하면 오목해집니다.
7. 왼쫄 밀기 도구
왼쪽 밀기 도구는 픽셀을 한 방향으로 밀어줍니다. 클릭을 한 채로 드래그를 하면 드래그 방향마다 특정한 방향으로 밀어줍니다.
- 위-> 아래: 왼쪽으로 밀림
- 아래-> 위: 오른쪽으로 밀림
- 왼쪽-> 오른쪽: 위쪽으로 밀림
- 오른쪽-> 왼쪽: 아래쪽으로 밀림
- 시계방향으로 돌림: 볼록해짐
- 반시계방향으로 돌기: 오목해짐
8. 마스크 고정/해제 도구
마스크로 칠한 부분은 변경되지 않아 이미지를 보존할 수 있습니다. 브러쉬를 크게 사용할 때 픽셀 유동화에 효과를 주고싶지 않은 경우 활용할 수 있습니다.
9. 얼굴 도구
포토샵의 AI가 얼굴을 인식하여 눈, 코, 입, 얼굴을 조정할 수 있습니다. 간혹 AI가 얼굴을 인식하지 못하는 경우에는 사용할 수 없습니다.
'IT' 카테고리의 다른 글
| 포토샵 무료 체험판 구독 취소 방법 (0) | 2024.07.19 |
|---|---|
| 어도비 포토샵, 포토그래피 플랜 비교 및 추천 (0) | 2024.07.16 |
| 포토샵 체험판 무료로 다운받는 방법 (0) | 2024.07.16 |
| 인스타 계정 쉽게 비활성화·삭제하는 방법(모바일) (0) | 2024.07.15 |
| 구글 스프레드시트 작성이 안될 때 해결방법 (0) | 2024.06.05 |



